Grundinstallation des Raspberry Pi
von Admin
erstellt am 22. April 2019 - Lesezeit: 11 Minuten

Bevor ein Raspberry Pi für ein beliebiges Projekt einsatzbereit ist, muss ein Betriebssystem installiert werden und einige Einstellungen vorgenommen werden.
Voraussetzung
Raspberry Pi mit Netzteil, SD-Kartenlesegerät und SD-Karte mit min. 4GB Speicher besser sind 8GB oder mehr. Für die Installation wird noch ein Bildschirm mit HDMI Anschluss und einer USB-Tastatur benötigt.
1. SD-Karte mit Windows formatieren
Dazu die SD-Karte mit einem Kartenleser an den PC anschließen, die Eingabeaufforderung unter Windows öffnen (CMD in die Windows Suche eingeben) und folgendes ausführen:
diskpart
list disk
Nun das Laufwerk (die SD-Karte) auswählen (kann an der Größe erkannt werden):
select disk "Nummer des Datenträgers"
clean
create partition primary
select partition 1
active
format fs=fat32 QUICK
Sollte der Datenträger noch nicht eingebunden bzw. aktiv sein (also keinen Laufwerksbuchstaben vorhanden sein), muss dies abschließend noch gemacht werden:
assign
2. Raspbian Image auf die SD-Karte spielen
Ich empfehle die Raspbian Stretch Lite Version für ein Smart-Home System, da diese am wenigsten Ressourcen verbraucht und wir den Desktop in den meisten fällen nicht verwenden werden. Falls ihr jedoch Bilderkennungssoftware wie OpenCV verwenden wollt macht die Desktop Version mehr Sinn.
Danach mit dem Programm Win32 Disk Imager (für Windows) oder Etcher (für Mac) die soeben heruntergeladene raspbian-stretch-lite.img oder raspbian-stretch.img Image Datei auf die SD-Karte schreiben:
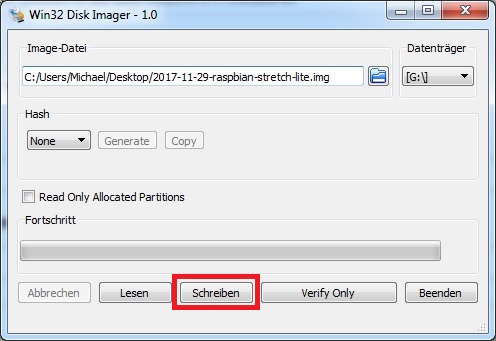
Nach diesem Vorgang die SD-Karte in den Raspberry Pi einlegen, Tastatur, Monitor und Strom an den Raspberry Pi anschließen. Nachdem das Betriebssystem hochgefahren ist kann man sich einloggen:
Login: pi
Passwort: raspberry (Hier muss darauf geachtet werden, dass die Tastatur auf Englisch eingestellt ist und bei einer deutschen Tastatur das Y durch ein Z ersetzte werden muss.)
3. Konfiguration des Raspberry Pi
Nach dem Einloggen kann mit der Grundkonfiguration des Raspberry Pi begonnen werden.
sudo raspi-config
Konfigurationsmenü erscheint:
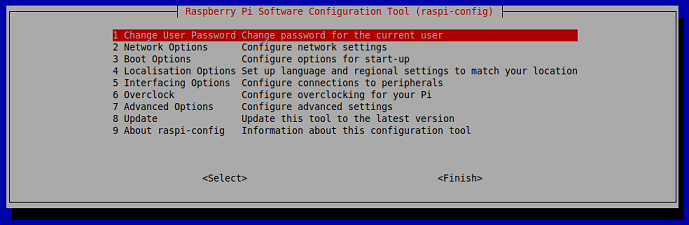
Folgende Änderungen sollten durchgeführt werden:
4 Localisation Options: Sprache mit Leertaste wählen: de_DE.UTF-8 UTF-8 auswählen und en_GB... abwählen
4 Localisation Options: Zeit Berlin einstellen
4 Localisation Options: Change Keyboars Layout -> Generic 105-key (Intel) PC auswählen -> other auswählen -> German auswählen -> Default auswählen -> None auswählen
4 Localisation Options: Change Wi-fi Country -> DE Germany auswählen
1 Change User Password: Ändere das Passwort für den Raspberry Pi (Standard Passwort ist: raspberry)
5 Interfacing Options: SSH aktivieren
7 Advance Options: Expand file system und mit OK bestätigen
2 Network Options: WLAN aktivieren (optional)
Abschließend noch auf finish klicken und die Frage Reboot now mit yes beantworten.
4. Verbindung per SSH
In Zukunft wollen wir uns nicht über einen extra Monitor mit Tastatur am Rasperry Pi einloggen, sondern über unseren PC, Laptop oder Smartphone. Somit benötigen wir jetzt die Tastatur und Monitor die wir an den Rasperry Pi angeschlossen hatten nicht mehr.
Es reicht aus wenn der Raspberry Pi über das Netzteil mit Strom versorgt wird und eine Netzwerkverbindung per LAN-Kabel oder WLAN zum heimischen Router aufbauen kann.
Zuerst brauchen wir die lokale IP-Adresse des Raspberry Pi, diese können wir über das Menü unseres Routers herausfinden.
Wenn der Router eine FritzBox ist sieht das so aus:
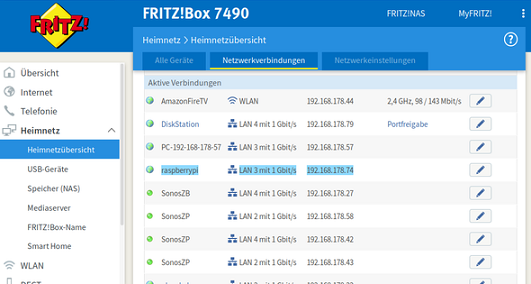
In diesem Fall ist die Lokale IP-Adresse des Raspberry Pi: 192.168.178.74
Für die Anmeldung über SSH benötigen wir das Programm PuTTY (für Windows) mit einem Mac kann das Terminal Programm welches sich im Systemunterordner unter Dienstprogramme befindet verwendet werden. Mit einem Smartphone bieten sich die App Termius für Android oder Termius für Apple an.
In PuTTY unter Host Name kann jetzt die IP-Adresse des Raspberry Pi eingegeben werden und zum verbinden muss nur noch auf Open geklickt werden:
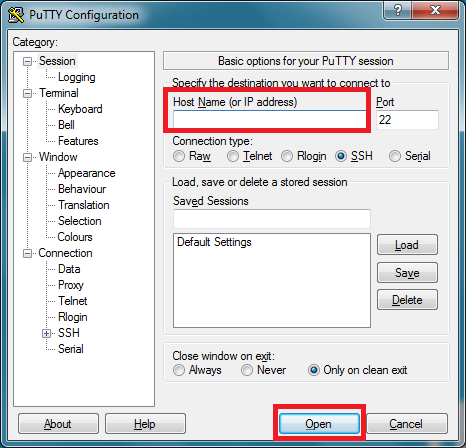
Jetzt können wir uns mit dem Login: pi und dem geänderten Passwort einloggen.
Nach dem Login sollten es ungefähr so aussehen:
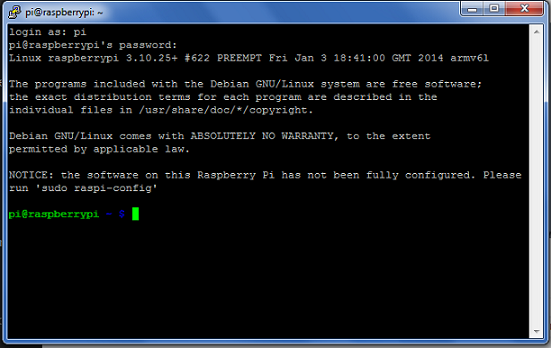
So werden wir uns in Zukunft immer mit den Raspberry Pi verbinden.
5. Letzte Konfiguration
Zum Schluss aktualisieren wir noch die Pakete (das kann manchmal auch etwas länger dauern) und führen einen Neustart aus.
sudo apt-get update && sudo apt-get upgrade
sudo reboot
6. Konfiguration Desktop Version (optional)
Nur durchführen wenn das Raspbian Stretch with desktop Image installiert wurde!
Zuerst lesen wir noch den Speicherplatz aus und optimieren diesen.
df -h
sudo apt-get purge wolfram-engine
Wenn eine Remotedesktopverbindung erwünscht ist kann man diese auch noch installiere. So kann über den Windows Rechner auf den Raspberry Pi Desktop zugegriffen werden.
sudo apt-get install tightvncserver
sudo apt-get install xrdp
sudo reboot
Jetzt in der Windows Suche nach Remote suchen und die Remotedesktopverbindung starten.
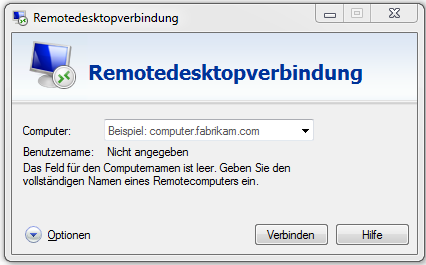
Bei Computer geben wir die IP-Adresse des Rasberry Pi ein und klicken auf Verbinden. Anschließend müssen wir uns mit dem Login: pi und dem geänderten Passwort einloggen.
Weiter zur ioBroker Installation
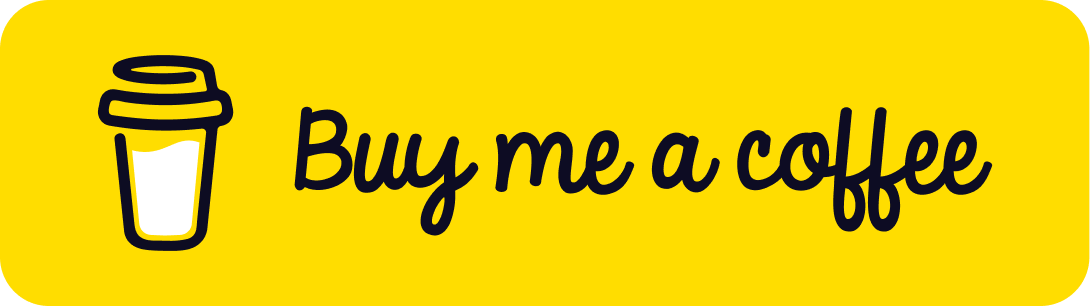
Hinterlasse einen Kommentar:
Lippi
17. August 2019Tinyman
8. Juli 2019